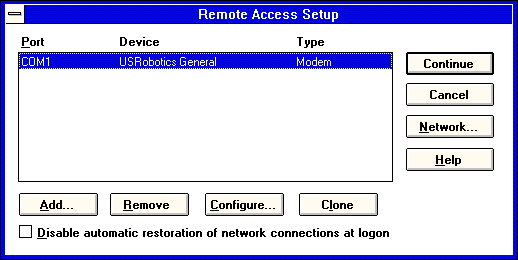Соединение с Интернет из Windows NT 3.51
Во первых, откроем панель управления в группе программ "Main":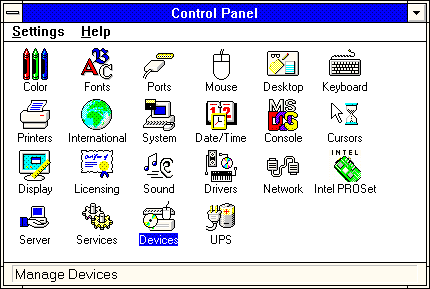
Теперь кликнем по иконке Network, и у нас появится диалог настройки сети:
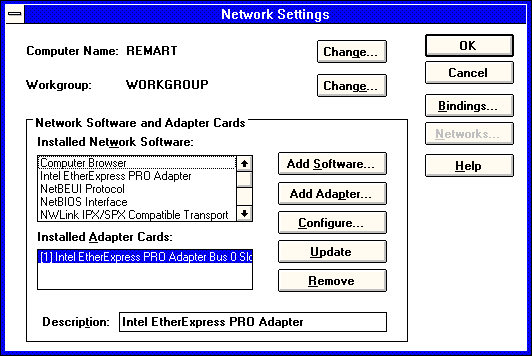
На данной картинке показан вариант конфигурации с сетевым адаптером Ethernet, но у вас его может и не быть (как и протоколов, в Installed Network Software).
Теперь нажимаем кнопку Add Software... в ответ на что у нас появляется диалог добавления протоколов, в котором мы выбираем в Network Software:TCP/IP Protocol and related components:
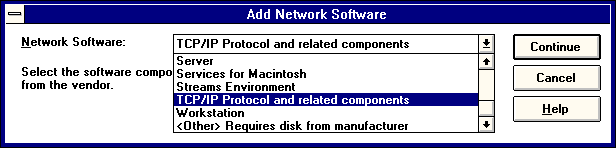
Теперь нажимаем кнопку Continue.
Далее появляется диалог выбора устанавливаемых компанентов TCP/IP:
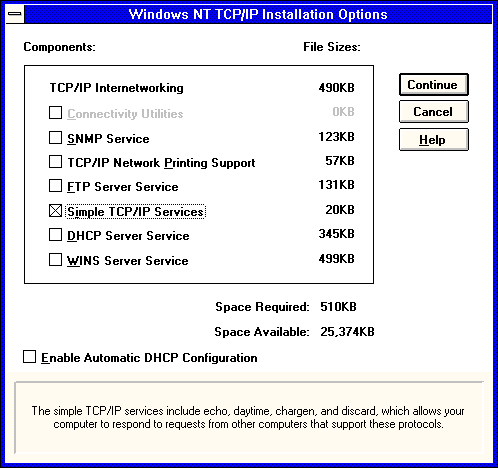
Выбираем только Simple TCP/IP Services, как показанно на рисунке.
Далее следует процесс инсталляции необходимых файлов
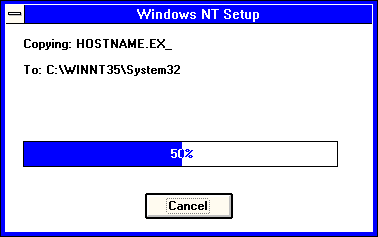
Далее опять попадаем в диалог Network Settings и опять нажимаем кнопку Add Software... на этот раз выбирая Remote Access Service, т.е. службу удаленного доступа:
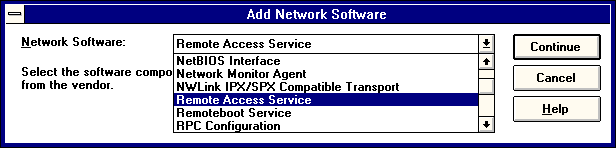
Далее Вам будет предложено выбрать COM порт на котором будет работать контроллер удаленного доступа, т.е. к которому подсоединен Ваш модем. В вашем случае это вероятнее всего будет COM2 или COM4.
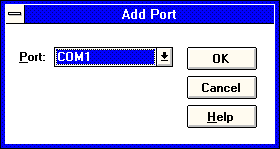
Теперь Вам будет предложено автоматически определить тип Вашего модема. Нажимаем Ok:
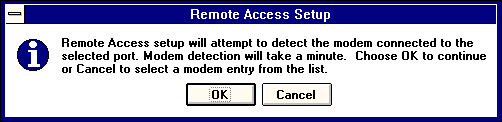
Вполне вероятно у Вас может появиться такое сообщение:
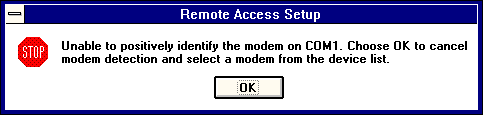
Это вызванно тем что большинство современных модемов еще несуществовало в момент создания Win NT 3.51 и их описания нет в ее базе устройств. Нажимаем Ok.
Выбираем тип модема наиболее подходящий нашему или Standart Modem, в случае, если упомининий о Вашем модеме нет в списке (лучше в таких случаях проконсультироваться у нас). Помимо этого устанавливаем указатель Port Usage в Dial out only. (ведь нам ненужно принимать звонки на наш модем).
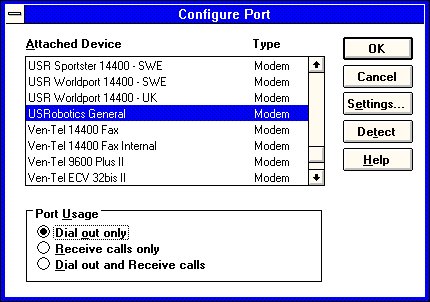
Нажимаем кнопку Ok и попадаем в диалог настройки службы удаленного доступа:
Здесь мы видим ты что мы выбрали в предыдущих пунктах: Тип устройства - модем , Модель - в нашем случае это US Robotics General, и порт на которм он установлен - COM1.
Теперь нам необходимо установить тип протокола, с которым будет работать контроллер удаленного доступа. Нажимаем кнопку Network...
Итак, нажав кнопку Network... , получаем:
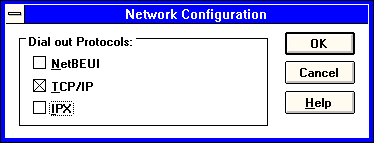
В данном окошке выбираем только протокол TCP/IP, отмечая его крестиком.
Нажимаем кнопку Ok, и возвращаясь в диалог Remote Access Setup нажимаем кнопку Continue. Опять попадаем в диалог Network Settings, но с уже установленными нужными нам элементами:
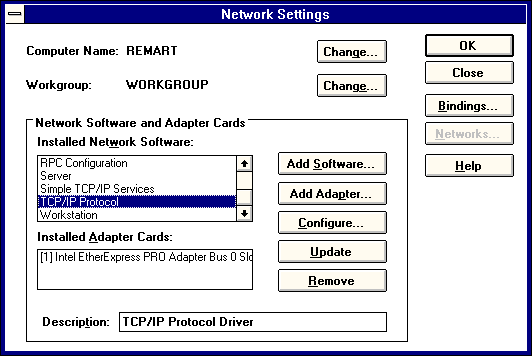
Теперь выбираем TCP/IP Protocol в окошке Installed Network Software и нажимаем кнопку Configure... В появившемся диалоге нажимаем кнопку Advanced... и нажав ее получаем следующий диалог:
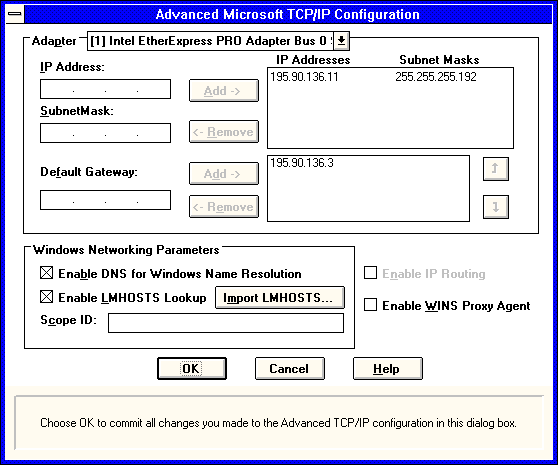
(надписей в окошках может и небыть если у Вас нет сетевой карты).
В данном диалоге устанавливаем крестик напротив надписи Enable DNSforWindows Name Resolution, таким образом разрешая обращение к DNS серверу.
Нажимаем Ok.
Теперь нажимаем Ok на следующем диалоге и возвращаемся в диалог Network Settings, где также нажимаем кнопку Ok, подтверждая внесенные изменения.
На предложение перезагрузиться также отвечаем утвердительно. После перезагрузки у нас появляется новая группа программ (Program Group) называющаяся Remote Access Service:
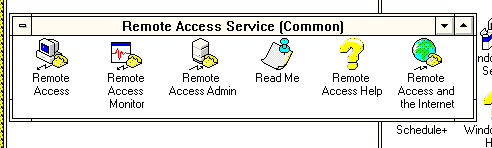
С помощью данной программной группы мы будем осуществлять соедиение с Интернет.
Итак, запускаем программу Remote Access из группы Remote Access Service.
Т.к. мы запускаем ее первый раз, при запуске она автоматически предлагает нам создать новое соединение в своей телефонной книге. (Phonebook):
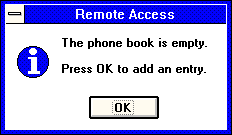
Нажимаем Ok:
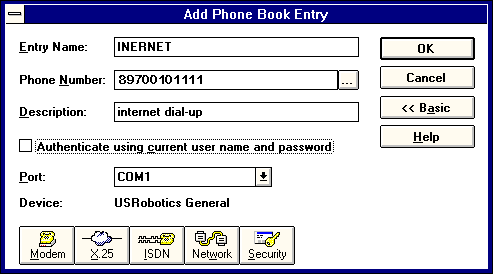
Появляется диалог создания новой записи в телефонной книге. Заполняем этот диалог как показанно на рисунке. (впрочем Entry Name и Description можно заменить на что-нибудь свое). Port указываете тот на котором находится Ваш модем.
Если вы не хотите вводить постоянно Ваши имя пользователя и пароль, то можете поставить крестик напротив Authenticate using current username and password. Но тогда Вам придется создать в системе account, соответствующий Вашим реквизитам в Интернет.
После ввода всех параметров нажимаем большую кнопку Modem с изображенным на ней модемом, и получаем диалог настройки модема:
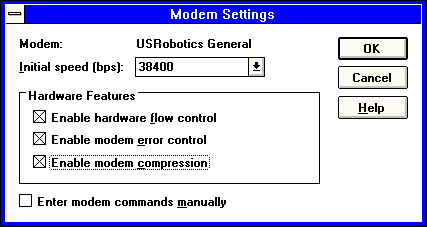
Устанавливаем его как показано на рисунке. (Initial Speed желательно выбирать максимальной для современных модемов, также если вы хотите поэкспериментировать с линией, то можете поставить крестик напротив Enter modem commands manually, чтобы вводить команды модему вручную перед каждым сеансом связи).
Нажимаем кнопку Ok в этом диалоге, возвращаемся в предыдущий (Add Phone Book Entry) и нажимаем там большую кнопку Network внизу с изображением кабеля. Получаем диалог настройки сетевых параметров:
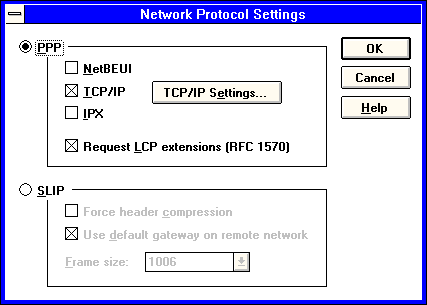
Здесь нам опять надо выбрать протокол. Устанавливаем все так, как показано на рисунке, и нажимаем кнопку TCP/IP Settings... для настройки TCP/IP контроллера удаленого доступа. Получаем диалог:
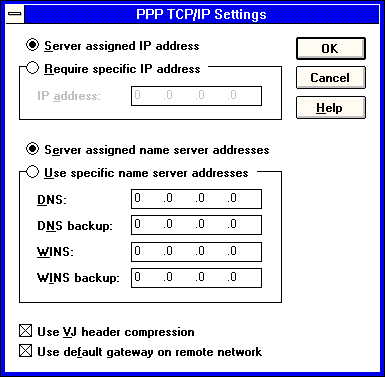
Здесь также устанавливаем все как показано на рисунке, не забвыв ввести DNS и DNS buckup IP адреса.
После чего нажимаем Ok последовательно в обеих диалогах.
Далее, все в том же диалоге Network Settings нажимаем большую кнопку Security c изображением ключа и конверта. Появляется диалог установки процесса аутентификации:
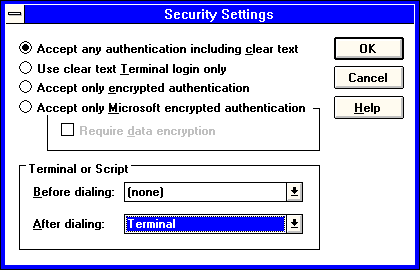
Если нам нужно получить окно терминала после набора номера (например при работе в Интернет без регистрации) то в поле After dialing: устанавливаем Terminal, как показано в примере.
Далее нажимаем кнопку Ok на данном окошке и на Add Phone Book Entry, и по закрытию появится окно Remote Access Service, в котором появится строка с Вашим соединением
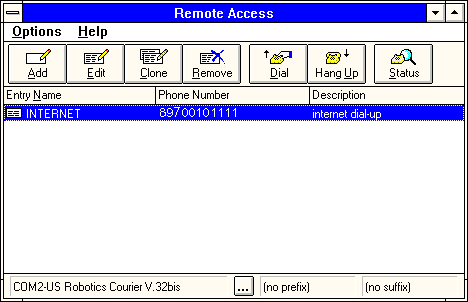
Устанавливаем подсветку на этом соединении и нажимаем кнопку Dial, после чего , в случае если вы не используете автоматическую аутентификацию по вашему текущему логину в системе, вы получаете диалог ввода имени пользователя и пароля.
Вводите пароль и имя пользователя, домен вводить ненужно.
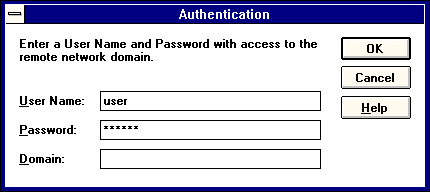
Модем начинает набирать номер:
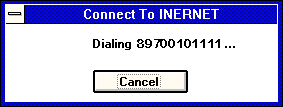
После успешного коннекта модемов (когда прекращается шум модема) появляется следующее сообщение:
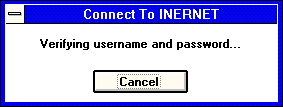
В дальнейшем при запуске Remote Access, у Вас появится окошко RAS Monitor, в котором отображается состояние сигналов RS-232 модемного интерфейса, по которому удобно определять активность интерфейса удаленного доступа:
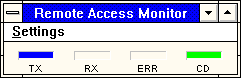
Индикаторы TX и RX обозначают соответственно передачу и прием информации.
При установке вывода окна терминала после набора номера появляется окно, которое позволяет Вам ввести пароль и имя пользователя вручную в терминальном режиме.
Также при работе в интернет можно посмотреть статистику по вашему текущему соединению, нажав большую кнопку Status в Remote Access, после чего появится примерно следующее окно со статистикой:
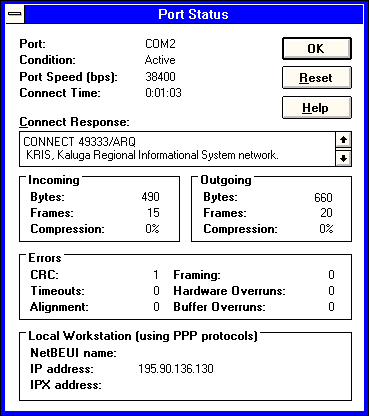
Таким образом после появления RAS монитора Вы работаете в интернете нужное количество времени, а для завершения работы нажимаете кнопку Hang-Up, в Remote Access. В процессе работы окно Remote Access можно закрыть, и открыть его только для отключения от интернет.
При закрытии появится окно с вопросом:
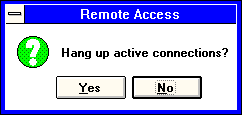
Нажимаем No.
Так же можно отключить автоматическое появление RAS monitor после подключения.