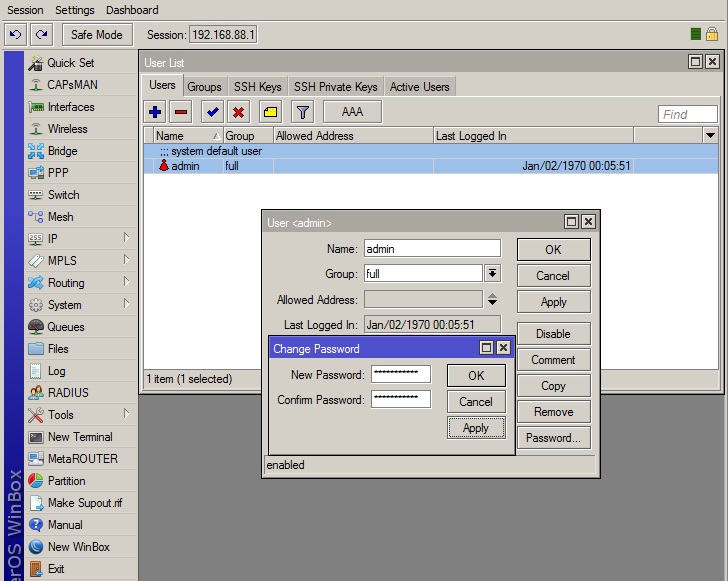Настройка оборудования MikroTik (RouterOS)
Вступление
Прежде чем приступить к настройке, ознакомтесь со следующей информацией:
- Конфигурирование и обслуживание MikroTik требует развитых навыков работы с сетевым оборудованием. Это означает, что ниже представлены базовые настройки, необходимые для предоставления услуг.
- Представленная конфигурация работает на сети ПАО Ростелеком (Калужский филиал).
- Производительность устройства зависит от аппаратной платформы, версии ПО, сложности реализованных задач на оборудовании.
В операционной системе MikroTik - RouterOS начиная с версии 6.41.x появилась поддержка механизма Igmp Snooping, перед настройкой рекомендуется обновить устройство на актуальную версию.
Инструкция написана с использованием ROS - 6.42.11.
Оффициальный ресурс:
Процедура обновления:
https://wiki.mikrotik.com/wiki/Manual:Upgrading_RouterOS
Для настройки необходимо:
- Дополнительный пакет расширения - Extra Packages, multicast-<ros_version>
- WinBox
Один из способов обновления, в окне WinBox - Files, перетащить (drag&drop) основной файл обновления, файл расширенного пакета. После установки устройство перезагрузится.
Настройка
Используя WinBox подключаемся к устройству, заводской логин и пароль для доступа к устройству - admin , пароль не требуется. Для успешной настройки и сокращения манипуляций будет использована предустановленная конфигурация.
Перейдите в System - Reset Configuration, выполните настройки как на скриншоте и нажмите Reset Configuration.
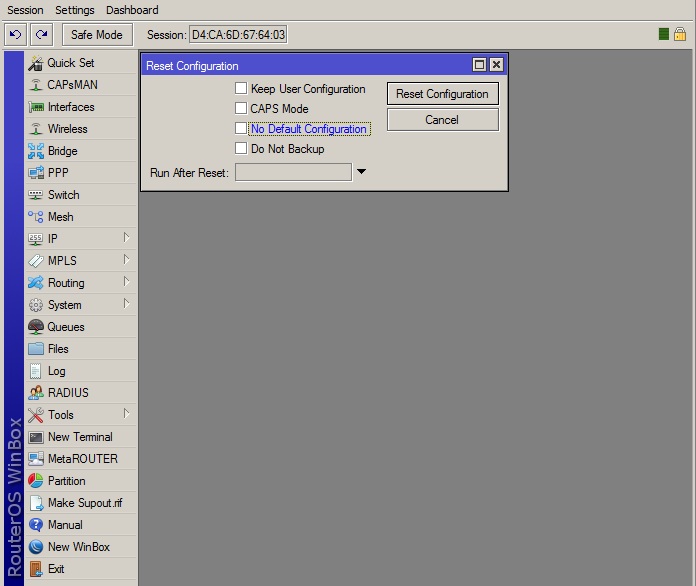
После сброса, устройство перезагрузится, потребуется повторный вход.
Отключаем DHCP-Client на WAN интерфейсе. WAN интерфейс - порт, куда подключается кабель провайдера. Перейдите в IP - DHCP Client, выделите соединение и нажмите Remove.
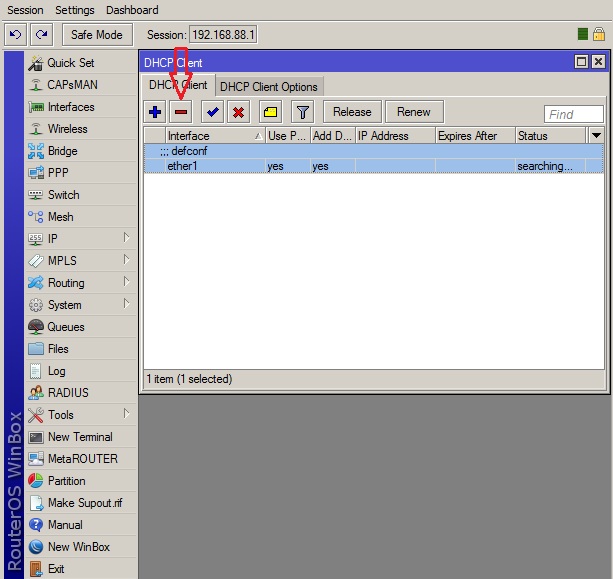
Переходим в IP - Addresses, для создания IP-интерфейса, необходимого для работы IGMP Proxy. Добавляем соединение с настройками как на скриншоте, нажимаем Apply и ОК. Обязательно выберите интерфейс WAN (ether1).
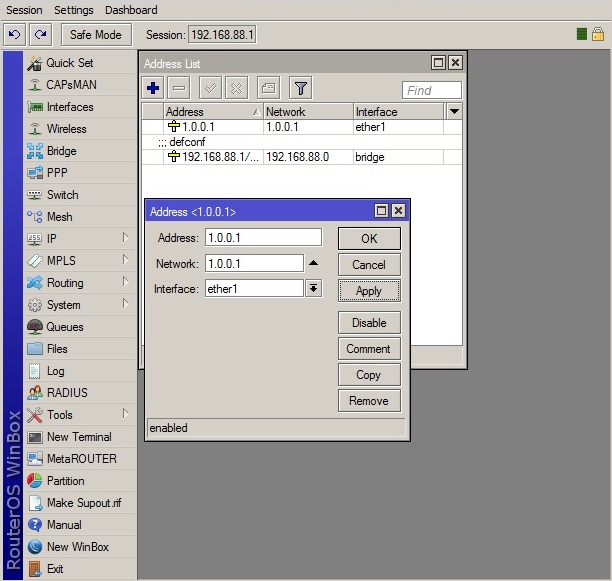
Создаем подключение PPPoE для доступа в Интернет. Переходим в Interfaces, нажимаем добавить и выбираем PPPoE Client.
Указываем учетные данные провайдера и отмечаем опции как на скриншоте. Нажимаем Apply, OK.
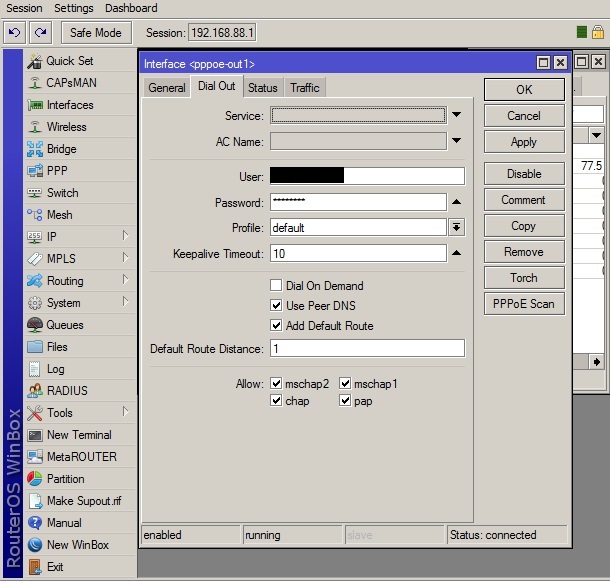
Переходим в IP - Firewall для настройки NAT и правил фильтрации трафика.
Для настройки NAT переходим во вкладку NAT, выбираем соответствующие соединение и изменяем настройки как на скриншоте, нажимаем Apply,OK.
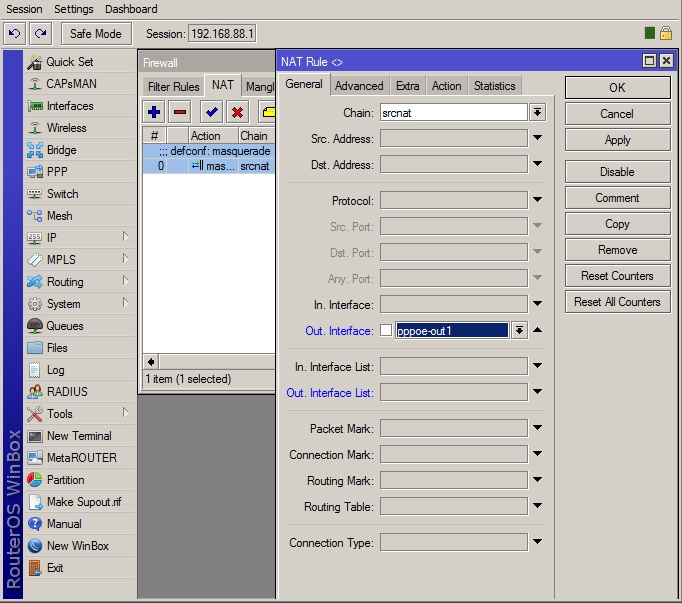
Для настройки правил фильтрации трафика, перейдите в вкладку Filter Rules. Необходимо настроить пропуск трафика Интерактивного ТВ.
Создаём 2 правила: обработку igmp и на пропуск udp. Обязательно выберите интерфейс WAN (ether1) в обоих случаях.
Нажимаем добавить, делаем настройки как на скриншоте, нажимаем Apply, OK.
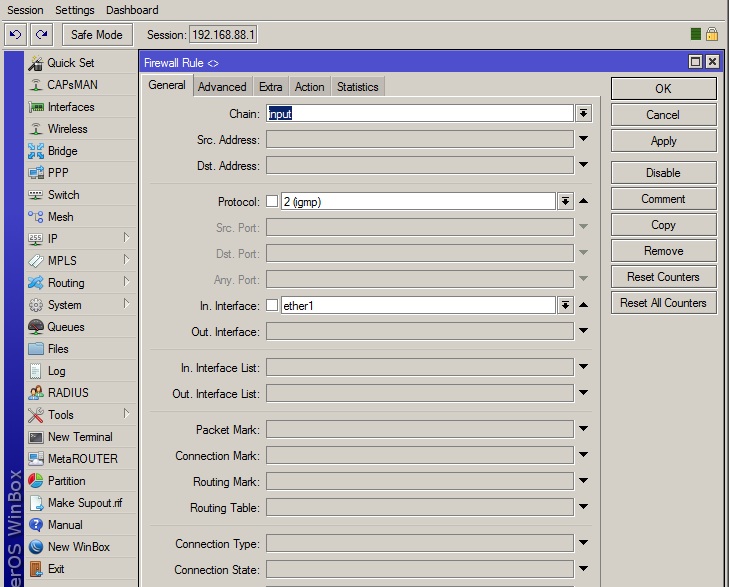
Нажимаем добавить, делаем настройки как на скриншоте, нажимаем Apply, OK.
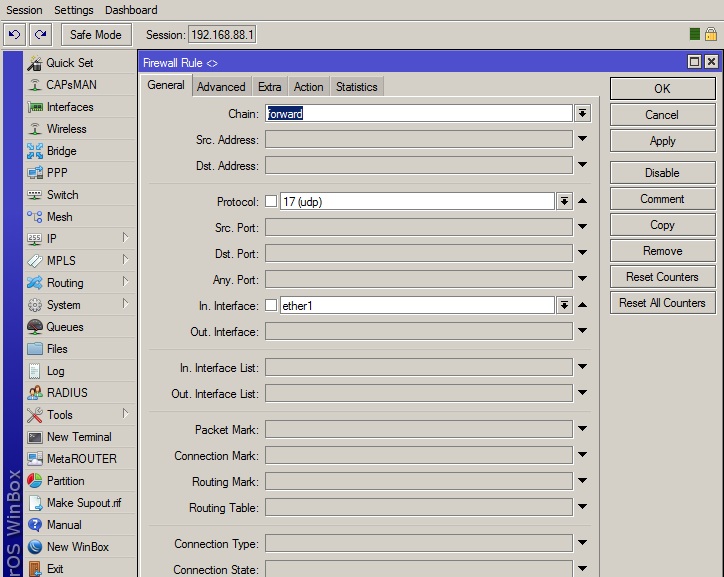
Созданные правила нужно переместить в верхний блок перед правилом 0.
Переходим в Routing - IGMP Proxy (функционал доступен, если установлен дополнительный пакет) для настройки одноименного функционала.
Добавляем соединение с параметрами как на скриншоте. Обязательно выберите интерфейс WAN (ether1). Нажмите Apply, OK.
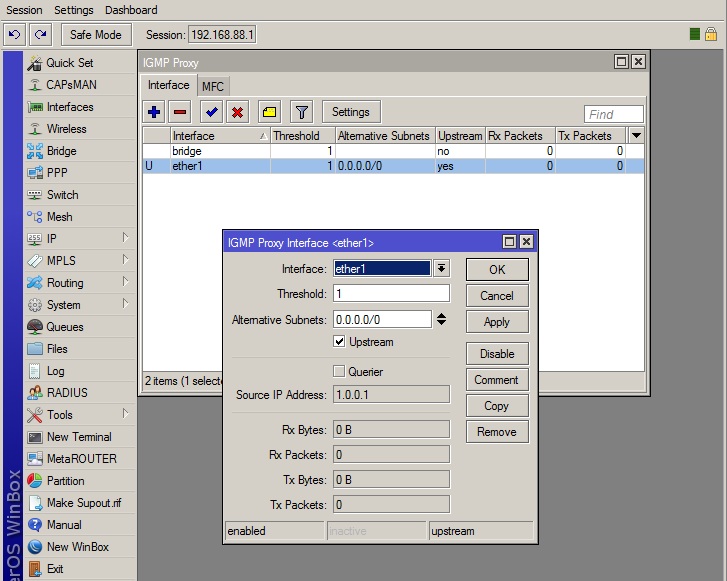
Добавляем второе соединение с параметрами как на скриншоте. Нажмите Apply, OK. В качестве интерфейса используется bridge (в предустановленной конфигурации интерфейс будет уже настроен).
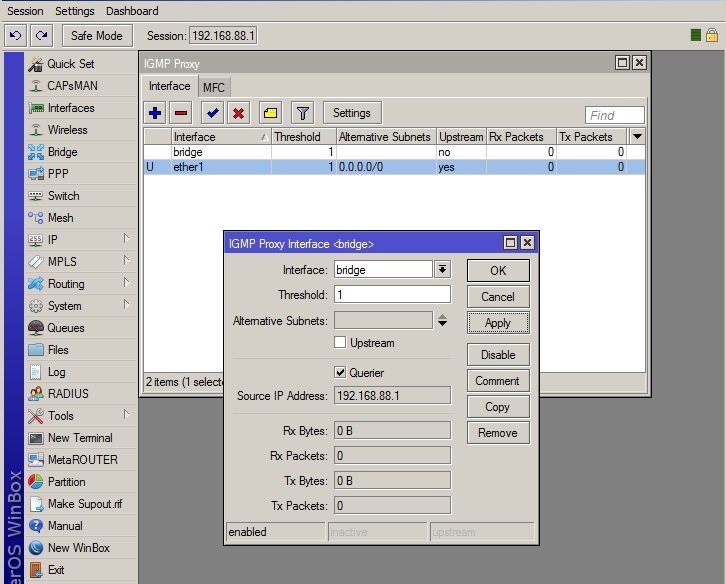
Для корректного распределения трафика, включите опцию IGMP Snooping. Перейдите в Bridge, выберите соединение bridge и включите соответсвующую опцию, нажмите Apply,OK.
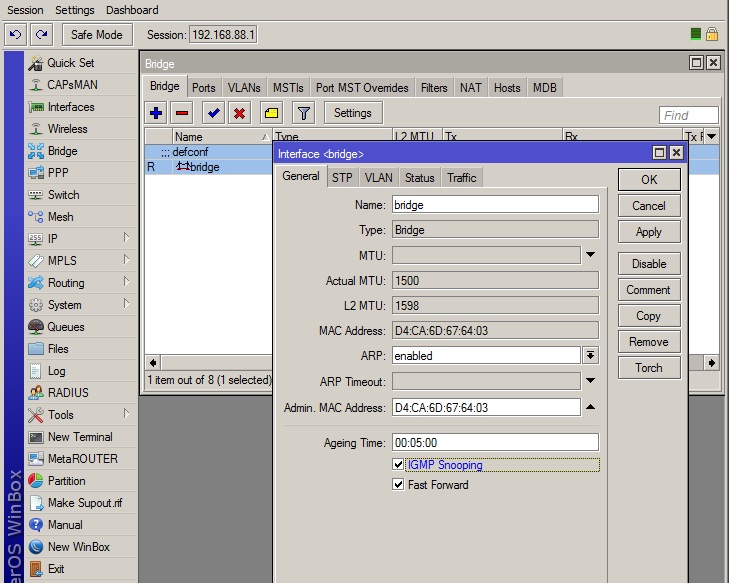
На этом этапе можно подключить STB, услуги доступа в Интернет и Интерактивного ТВ должны работать.
Однако следует выполнить ряд настроек, влияющих на безопасность устройства и его производительность:
Перейдите в IP - Services. Отключите сервисные протоколы, обслуживающие устройства, если не используете их.
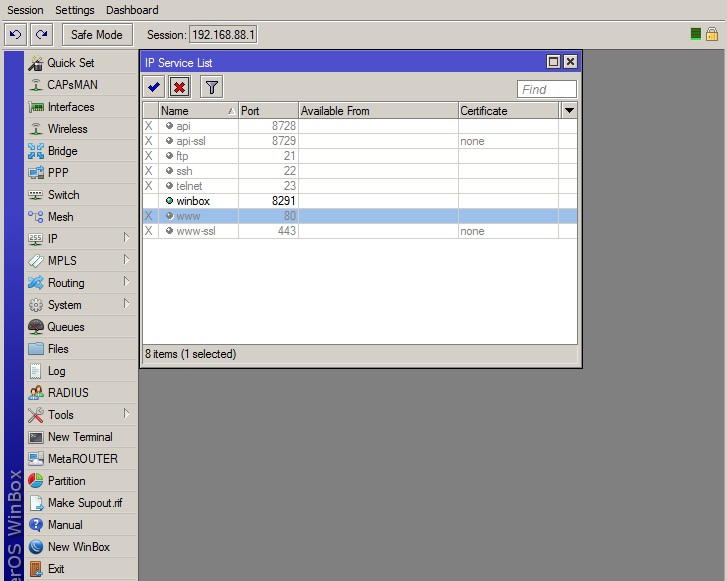
Перейдите в IP - DNS и отключите Allow Remote Requests, нажмите Apply,OK.
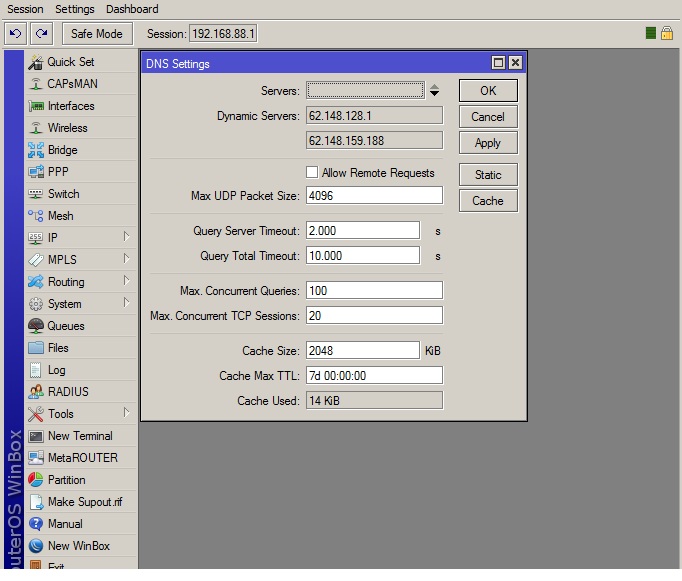
Cмените пароль управления устройством, перейдите в System - Users, выбрав аккаунт admin и нажав Password.
Введите новый пароль и его подтверждение - Apply,OK.